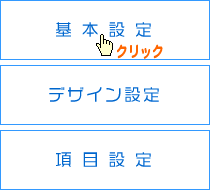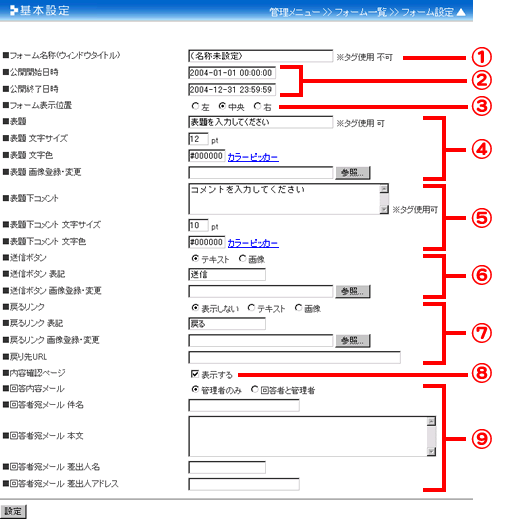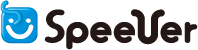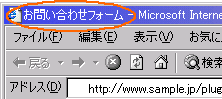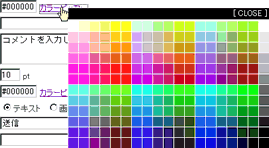| |
|
| ■ |
基本設定 |
| |
「フォーム設定」画面で「基本設定」をクリックします。 |
| |
|
| |
基本設定画面が表示されます。 |
| |
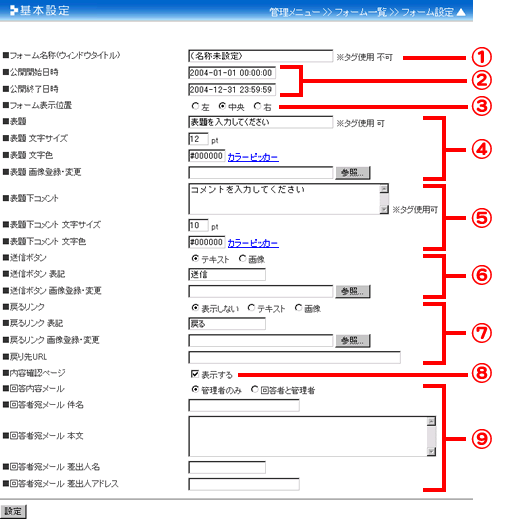 |
| |
|
| |
■基本設定項目詳細
| (1)フォーム名称 |
フォームの名称を決めて入力します。ここで入力した内容は、ブラウザのタイトル欄に出力されます。
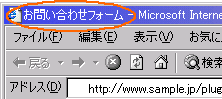 |
| (2)公開開始日時・終了日時 |
フォームの公開日時と終了日時を設定します。特に終了日時が決まってない場合も必ず入力してください。 |
| (3)フォーム表示位置 |
フォームの表示する位置を(左・中央・右)の中から選択します。 |
| (4)表題
|
フォームの表題(レイアウト参照)を設定します。テキスト表示する場合は、内容、文字サイズ、文字色(HTMLのカラーコード)を設定できます。
文字色については「カラーピッカー」をクリックして選択することも可能です(要JavaScript)。 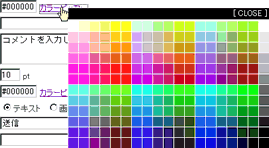
また、フォームにロゴ画像を使用したい場合は、「表題 画像登録・変更」の「参照」ボタンをクリックして画像を指定します。 |
| (5)表題下コメント |
表題の下に表示されるコメント(レイアウト参照)を設定します。(4)を参照してください。 |
| (6)送信ボタン |
送信ボタン(レイアウト参照)についての設定を行います。
「テキスト」を選択した場合は、「送信ボタン表記」に入力した内容がボタンにそのまま表示されます。
例)送信ボタン表記=送る の場合

その場合、「送信ボタン 画像登録・変更」の「参照」ボタンをクリックして画像を指定します。
「送信ボタン表記」で入力した内容はAlt属性に含まれます。 |
| (7)戻るリンク |
戻るリンク(レイアウト参照)についての設定を行います。
表示しない場合は「表示しない」を、テキスト表記を用いる場合は「テキスト」を、ボタン画像を用いる場合は「画像」を選択します。
「画像」を選択した場合はさらに「戻るリンク
画像登録・変更」の「参照」ボタンをクリックして画像を指定します。
最後に「戻り先URL」に「戻る」をクリックした際のジャンプ先のリンクを入力します。 |
| (8)内容確認ページ |
訪問者が送信ボタンをクリックした際に、すぐに内容を送信しないで確認ページを表示させたい場合はチェックを入れます。 |
| (9)回答者宛メール |
フォームに入力された情報を、サイト管理者だけではなく回答者にも送信したい場合は、「回答内容メール」で「回答者と管理者」を選択します(デフォルトでは管理者にしかメールが来ない「管理者のみ」が選択されています)。
回答者にもメールを送信する場合は、そのメールの「件名」「本文(本文の下に回答内容が表示されます)」「差出人名」「差出人アドレス」を設定します。 |
|
| |
尚、「タグ使用可」のコメントがある項目は、一部htmlタグを使用することも可能です(タグによっては正常に表示されません)。
全て設定が終了したら、最下部の「設定」ボタンをクリックします(「設定」ボタンをクリックしないでこの画面を閉じた場合、設定内容はフォームに反映されません)。 |