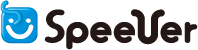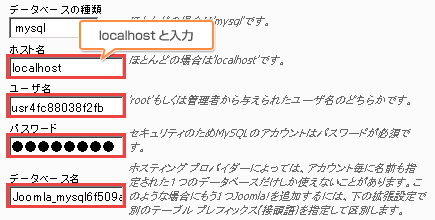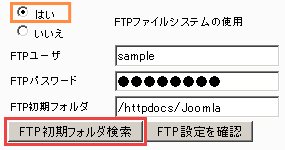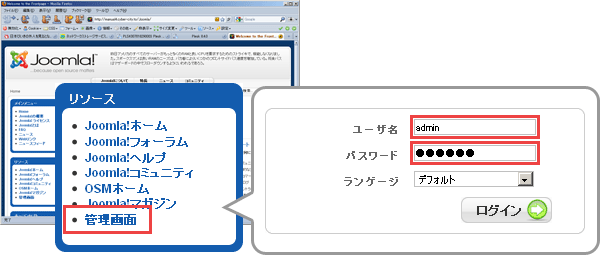『Joomla!』セッティングガイド
アプリケーションヴォルトからの『Joomla!』のインストールは、前項で解説したとおりです。 ※運用方法や詳細な設定につきましては、公式サイトや販売書籍等をご参照ください。 |
|||||
| 1. | 『Joomla!』インストールウィザードでの入力項目 | ||||
|---|---|---|---|---|---|
インストールウィザードでは画面上に指示が出ます。ご確認の上、 |
|||||
データベース |
|||||
データベースの基本設定入力画面では、『前項 2. データベースの設定』にて設定した情報を入力します。下図をご参照の上、入力してください。 |
|||||
|
|||||
FTP |
|||||
FTPの基本設定入力画面では、お客様のFTPアカウントとパスワードを入力してください。 |
|||||
|
|||||
全般設定 |
|||||
全般設定では、作成するJoomla!サイトの全般的な設定を行います。 |
|||||
サイトへのURL、パス、管理者のEメール、ファイル/ディレクトリのアクセス権設定の確認
※Joomla!管理画面ログイン時に必要となります。必ずメモなどで保存してください。 |
|||||
サンプルデータロード、リストアとコンテンツバックアップ
『サンプルデータインストール』ボタンをクリックすると、初期設定済みコンテンツがインストールされます。ボタンクリック後に
と表示されれば完了です。 |
|||||
設定の完了 |
|||||
全ての設定が完了すると、『おめでとうございます!Joomlaがインストールされました』のメッセージに加え、下図のような警告が表示されます。 |
|||||
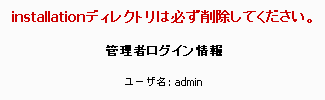 |
|||||
| 2. | ディレクトリの削除と運用の開始 | ||||
以下に表示したディレクトリが存在していると、『Joomla!』をご利用いただくことができません。 Plesk内のファイルマネージャか、FFFTPなどのFTPソフトにて、『installation』ディレクトリ(フォルダ)を削除してください。 |
|||||
|
|||||
削除作業完了後、 管理画面にログインするには、『リソース』内の『管理画面』をクリックしてください。 |
|||||
|
|||||
|
|||||
『Joomla!』ご利用開始のためのガイドは以上です。 アプリケーション初期設定後の詳細な設定や運用方法などにつきましては、公式サイトなどをご参照ください。 |
|||||