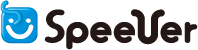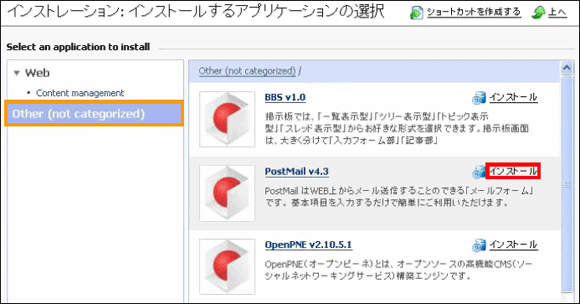Postmailの設定
『 PostMail 』 はWEB上からメール送信することのできる「メールフォーム」です。 「PostMail設定画面」から基本項目を入力するだけで簡単にご利用いただけます。 また、お客様の用意したオリジナルのフォーム画面を利用することも可能です。 |
|||||||||||||||||||||||||||||||||||||
| 1. | 「Pleskコントロールパネル」から、「PostMail」をインストールする | ||||||||||||||||||||||||||||||||||||
|---|---|---|---|---|---|---|---|---|---|---|---|---|---|---|---|---|---|---|---|---|---|---|---|---|---|---|---|---|---|---|---|---|---|---|---|---|---|
「Pleskコントロールパネル」にログインし、PostMailのアイコンをクリックします。
以下のアプリケーションのインストール画面が表示されます。 Otherのアプリケーションの一覧から「PostMail v4.3」の「インストール」リンクをクリックします。 |
|||||||||||||||||||||||||||||||||||||
|
|||||||||||||||||||||||||||||||||||||
|
|||||||||||||||||||||||||||||||||||||
| 2. | PostMailの基本設定を行う | ||||||||||||||||||||||||||||||||||||
| 起動した「サイトアプリケーションインストレーション」の画面なかの「管理者設定」の項目に必要事項を入力し「設定」ボタンをクリックします。 |
|||||||||||||||||||||||||||||||||||||
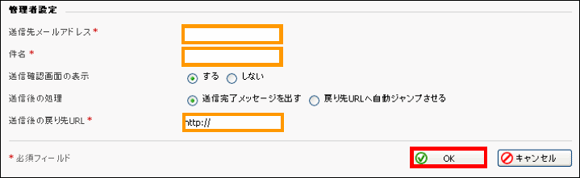 |
|||||||||||||||||||||||||||||||||||||
※「管理者設定」以外の項目の変更を行いますと、他のアプリケーション動作に影響を及ぼします。「管理者設定」以外の項目は、そのままの状態でご利用を頂きますよう、お願い致します。 |
|||||||||||||||||||||||||||||||||||||
| 3. | インストール状況の確認 | ||||||||||||||||||||||||||||||||||||
| 基本設定が終了しますと、以下のディレクトリにPostMailの構成ファイルが追加されます。 | |||||||||||||||||||||||||||||||||||||
/httpdocs/PostMail |
|||||||||||||||||||||||||||||||||||||
*印のついたファイル・ディレクトリは制御用です。編集しないよう注意してください。 |
|||||||||||||||||||||||||||||||||||||
| 4. | PostMailの設置 | ||||||||||||||||||||||||||||||||||||
| お客様のホームページからリンクを張ってください。PostMailへのリンクを張る場合のタグは以下の通りです。 |
|||||||||||||||||||||||||||||||||||||
<a href="http://www.(お客様ドメイン)/PostMail/postmail.html" >お問い合わせ</a> |
|||||||||||||||||||||||||||||||||||||
| なお、PostMailの表示画面をカスタマイズする場合は「PostMailのカスタマイズ」を参照してください。 | |||||||||||||||||||||||||||||||||||||