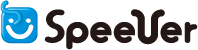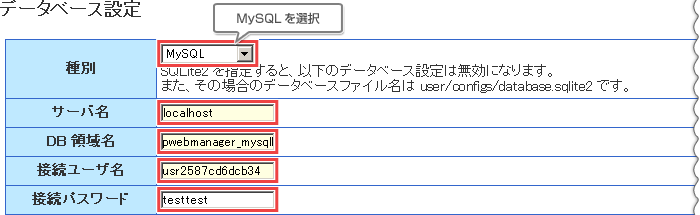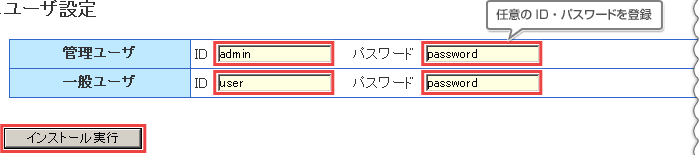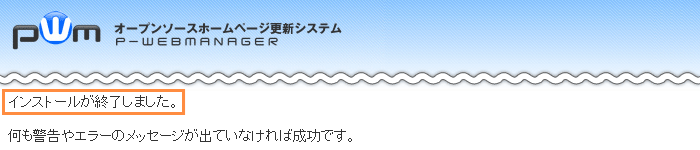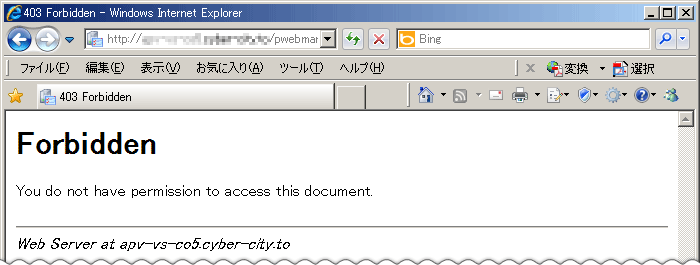『pWebManager』セッティングガイド
アプリケーションヴォルトからの『pWebManager』のインストールは、前項で解説したとおりです。 ※運用方法や詳細な設定につきましては、公式サイトや販売書籍等をご参照ください。 |
|||||
| 1. | 『pWebManager』インストーラでの入力項目 | ||||
|---|---|---|---|---|---|
以下の手順でセッティングしてください。 |
|||||
データベース設定 |
|||||
pWebManagerで使用するデータベースの情報を入力します。インストール時に登録したデータベース情報を入力してください。 尚、サイトアプリケーションにある『pWebManagerの |
|||||
|
|||||
データベースの種別には、『MySQL』を選んでください。 MySQL以外のデータベースをご利用の際は、ご自身で設定していただく必要があります。※参照:『データベースの作成』 |
|||||
ImageMagic設定 |
|||||
※修正する必要はありません。 |
|||||
ユーザ設定 |
|||||
pWebManagerのユーザ情報を登録します。管理ユーザ・一般ユーザのID・パスワードを入力してください。 ※管理ユーザは、全ての権限を持つメインユーザで、一般ユーザは、管理権限を持たない利用機能を制限されたユーザです。 |
|||||
|
|||||
上記情報入力が完了しましたら、『インストール実行』をクリックしてください。 |
|||||
インストールの完了 |
|||||
以下の通り『インストールが終了しました。』と表示されれば、インストール作業は完了です。 |
|||||
|
|||||
| 2. | 利用を開始するために必須な作業 | ||||
インストールファイルの削除 |
|||||
インストール完了後、インストールディレクトリを削除する必要があります。 |
|||||
|
|||||
Plesk内のファイルマネージャか、FFFTPなどのFTPソフトにて、『install』ディレクトリ(フォルダ)を削除してください。 |
|||||
|
|||||
/var/www/vhosts/(お客様ドメイン名)/httpdocs/pWebManager/install/ |
|||||
パスワードファイルアクセス不可確認 |
|||||
インストール完了画面下部にある『パスワードファイルへのリンク』をクリックしてみてください。 |
|||||
|
|||||
以下のような画面が表示されますことをご確認ください。 |
|||||
|
|||||
『pWebManager』ご利用開始のためのガイドは以上です。 アプリケーション初期設定後の詳細な設定や運用方法などにつきましては、公式サイトなどをご参照ください。 |
|||||