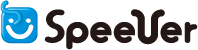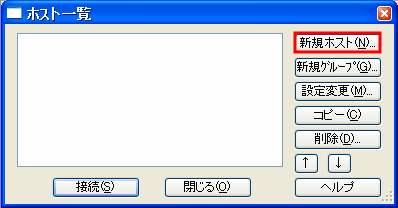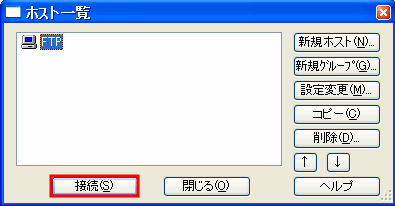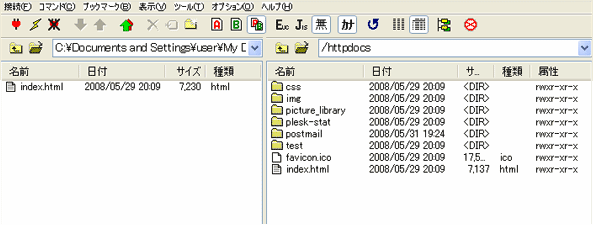FTPクライアントソフトの設定(FFFTP)
ガンブラーウィルスの流行に伴い、FTP情報を抜き取られるという事態が多発しています。 FFFTPをご利用の際は、最新バージョンから追加された機能『マスターパスワード』を必ずご利用ください。 |
|||||||||||||||||||||
| 1. | FFFTPの入手 | ||||||||||||||||||||
|---|---|---|---|---|---|---|---|---|---|---|---|---|---|---|---|---|---|---|---|---|---|
「FFFTP」(フリーウェア)を入手します。 以下のサイトからお客様の環境にあったバージョンをダウンロードし、インストールします。 |
|||||||||||||||||||||
|
|||||||||||||||||||||
| 2. | FFFTPの起動 | ||||||||||||||||||||
FFFTPを起動します。 ホスト一覧の右上にある[新規ホスト]をクリックします。 |
|||||||||||||||||||||
|
|||||||||||||||||||||
| 3. | ホストの設定 | ||||||||||||||||||||
接続先ホスト(FTPサーバー)の各種情報設定をします。 以下のように入力し、[OK]をクリックしてください。 |
|||||||||||||||||||||
※「ホストの初期フォルダ」は、ご利用のオプションや機能によって、以下のように異なります。
※ホスティングの「設定」の項目で、「SSL 認証を受けないコンテンツと同じディレクトリに、SSL認証を受けるコンテンツを設置する」のチェックが有効になっている場合には、専用ディレクトリへのアップロードは不要です。
|
|||||||||||||||||||||
|
|||||||||||||||||||||
ホスト一覧に先ほどの「ホストの設定名」が表示されます。初期設定は以上で終了です。 [接続]をクリックすると、サーバーに接続を行います。 |
|||||||||||||||||||||
|
|||||||||||||||||||||
| 以上でFTPクライアントソフトの設定は完了です。 | |||||||||||||||||||||