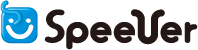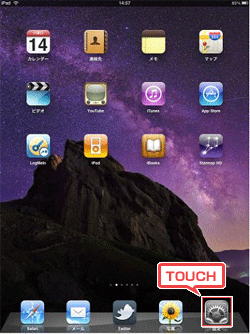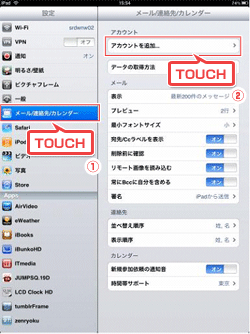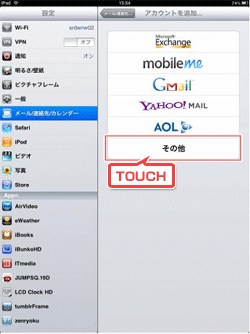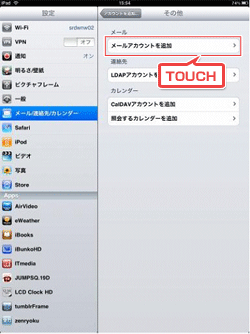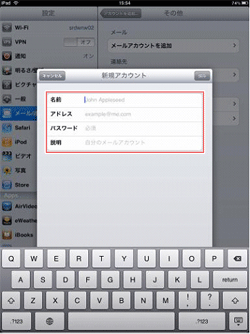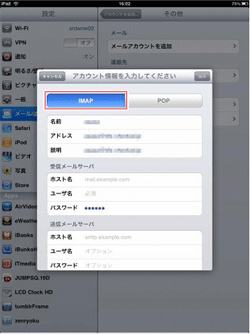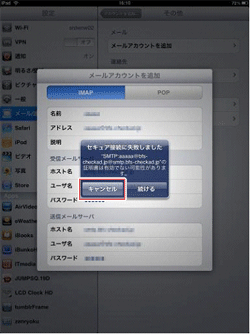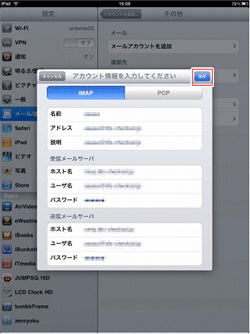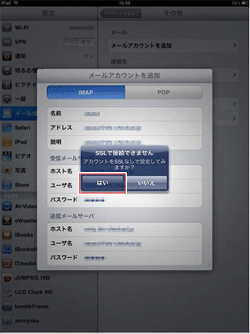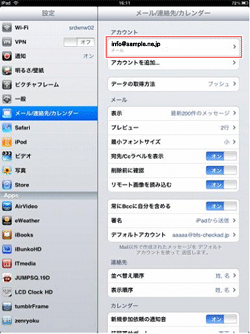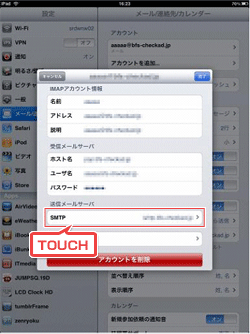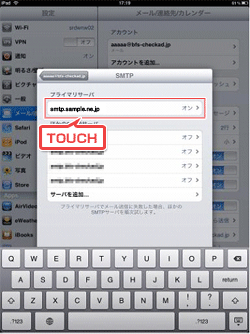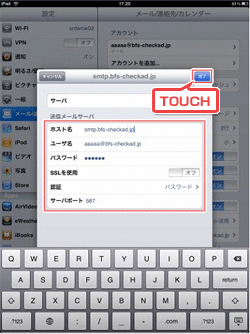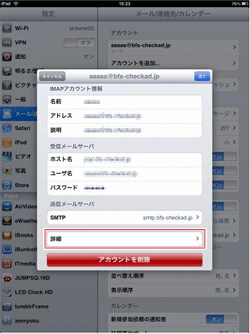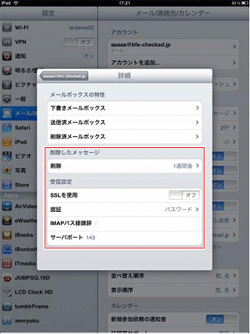| |
| 1. |
メールの起動 |
| |
iPad を起動し、〔ホーム〕-〔設定〕から〔メール〕をタップし、〔メール/連絡先/カレンダー〕⇒〔アカウントを追加〕を選択してください。 |
| |
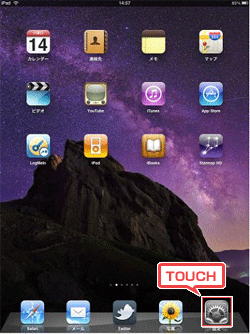
|
⇒
⇒
⇒ |
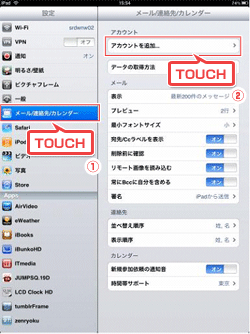
|
|
| 2. |
メールアカウントの追加 |
| |
〔その他〕を選択し、〔メールアカウントを追加〕をタップしてください。 |
| |
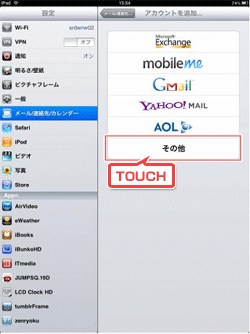
|
⇒
⇒
⇒ |
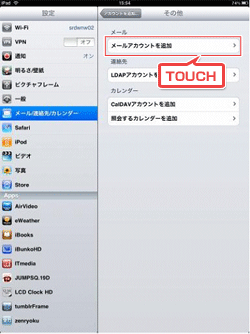
|
|
| 3. |
メールアカウントの設定(1) |
| |
新規アカウント設定画面が開きますので、下記表の通り新規アカウント情報を入力し、〔次へ〕をタップしてください。 |
| |
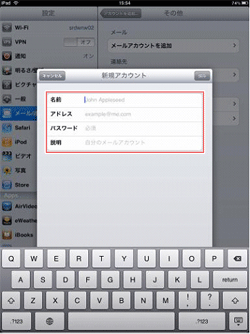
|
新規アカウントの設定
| 名前 |
利用者の名前 |
| アドレス |
作成するアカウントのメールアドレス |
| パスワード |
アカウントのメールパスワード |
| 説明 |
メールアカウントを識別する説明(例:「会社用」など) |
|
|
| |
次画面にて〔IMAP〕と〔POP〕が表示されますので、〔IMAP〕を選択して、画面を下にスクロールして受信メールサーバ・送信メールサーバの設定を行い、〔保存〕をしてください。 |
| |
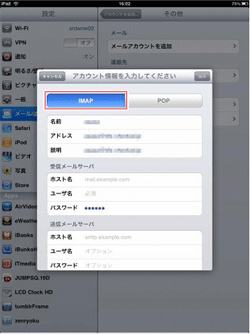
|
受信メールサーバ
| ホスト名 |
pop.(ドメイン名)を入力(例:pop.sample.ne.jp) |
| ユーザ名 |
メールアドレスを入力(例:info@sample.ne.jp) |
| パスワード |
アカウントのメールパスワード |
送信メールサーバ
| ホスト名 |
smtp.(ドメイン名)を入力(例:smtp.sample.ne.jp) |
| ユーザ名 |
メールアドレスを入力(例:info@sample.ne.jp) |
| パスワード |
アカウントのメールパスワード |
|
|
| |
〔セキュア接続に失敗しました〕というメッセージが出たら〔キャンセル〕を選択します。 |
| |
|
| |
入力されたアカウント情報をご確認の上、正しければ右上の〔保存〕をタップし、〔SSLで接続できません アカウントをSSLなしで設定してみますか?〕というメッセージが表示されたら〔はい〕を選択してください。 |
| |
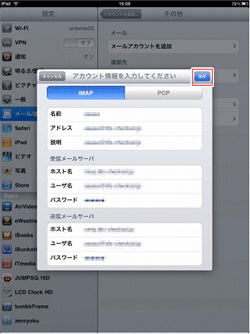
|
⇒
⇒
⇒ |
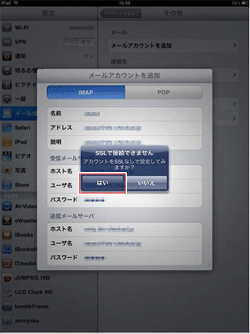
|
|
| 4. |
メールアカウントの設定(2) |
| |
アカウント作成時の画面が表示されますので、設定をしたアカウントを選択します。アカウント設定画面を下にスクロールし、〔SMTP〕を選択してください。 |
| |
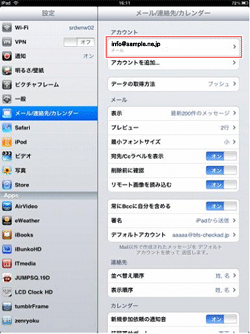
|
⇒
⇒
⇒ |
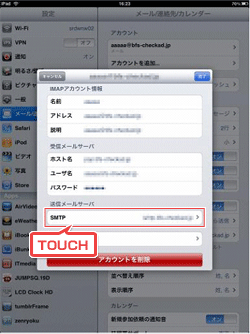
|
|
| |
〔プライマリサーバ〕に表示されている〔smtp.(お客様ドメイン名)〕を選択し、下にある表をご参照の上で設定を行い、〔完了〕をタップして設定を保存してください。 |
| |
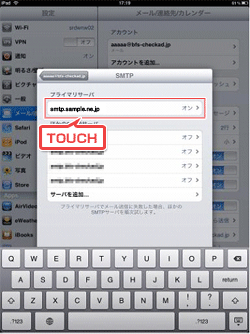 |
⇒
⇒
⇒ |
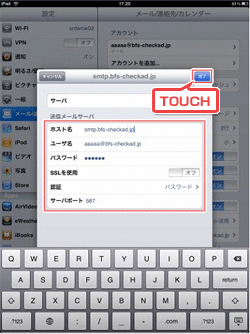 |
|
| |
| ホスト名 |
smtp.(ドメイン名)を入力(例:smtp.sample.ne.jp) |
| ユーザ名 |
imapのアカウント指定と同じユーザ名を入力します |
| パスワード |
imapのパスワードと同じパスワードを入力します |
| SSLを使用 |
オフ |
| 認証 |
パスワード |
| サーバポート |
587 |
|
| |
保存後、画面左上の〔登録メールアドレス〕を選択して1画面戻り、〔詳細〕をタップします。 |
| |
|
| |
下記表をご参照の上、設定を行ってください。 |
| |
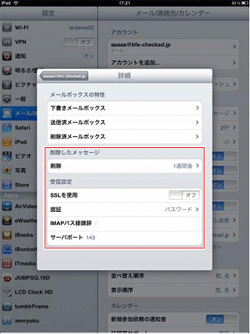
|
| 削除 |
iPad 上で削除した場合、完全に削除されるまでの日数です。
※お客様任意でご指定ください。 |
| SSLを使用 |
オフ |
| 認証 |
パスワード |
| IMAPパス接頭辞 |
/ |
| サーバポート |
143 |
|
|
| |
以上でメールアカウントの追加は終了です。メールの送受信を行う等してエラーの有無をご確認ください。 |