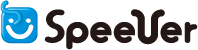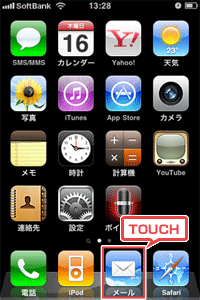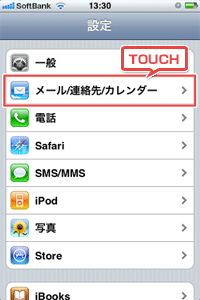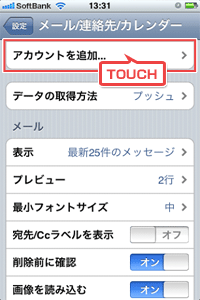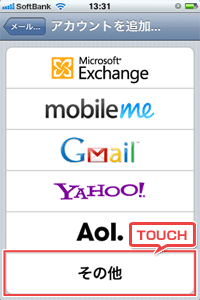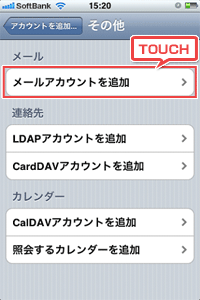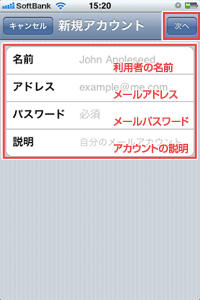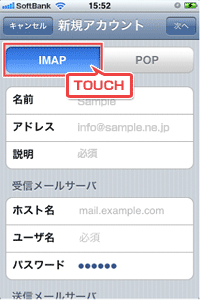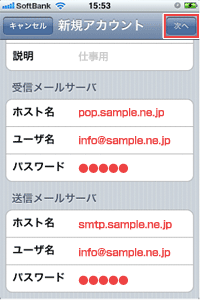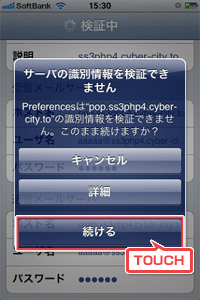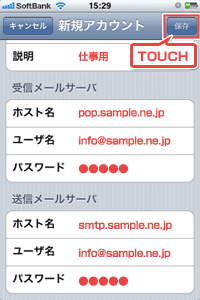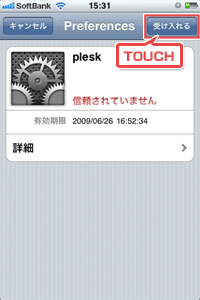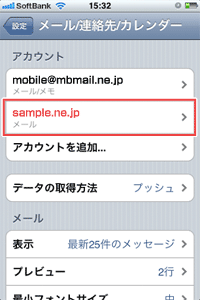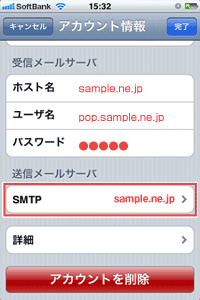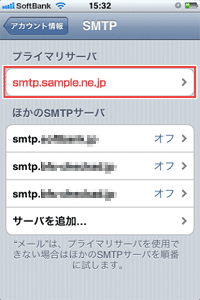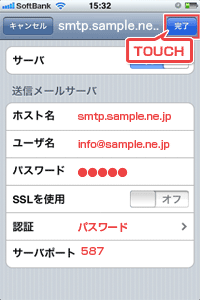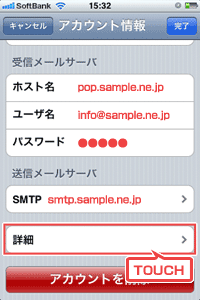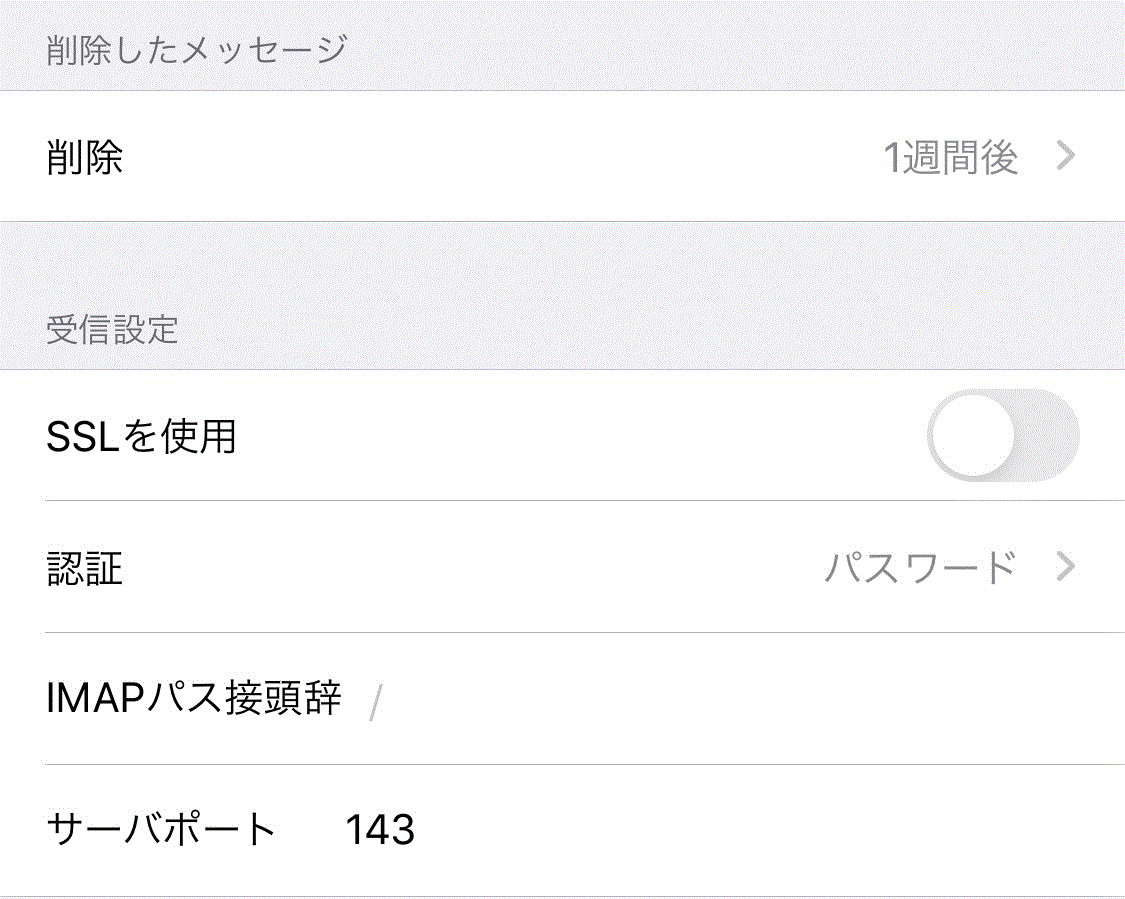iPhoneでのIMAP設定方法(Apple)
| 1. | メールの起動 | ||||||||||||||
|---|---|---|---|---|---|---|---|---|---|---|---|---|---|---|---|
iPhone を起動し、〔ホーム〕-〔設定〕から〔メール〕をタップし、〔メール/連絡先/カレンダー〕をタップします。 |
|||||||||||||||
|
|||||||||||||||
| 2. | メールアカウントの追加 | ||||||||||||||
〔アカウントを追加〕から〔その他〕をタップし、〔メールアカウントを追加〕をタップしてください。 |
|||||||||||||||
|
|||||||||||||||
| 3. | メールアカウントの設定(1) | ||||||||||||||
新規アカウント設定画面が開きますので、下記表の通り新規アカウント情報を入力し、〔次へ〕をタップしてください。 |
|||||||||||||||
|
|||||||||||||||
次画面にて〔IMAP〕と〔POP〕が表示されますので、〔IMAP〕をタップして、画面を下にスクロールしてください。 |
|||||||||||||||
|
|||||||||||||||
下記表の通り、〔受信メールサーバ〕及び〔送信メールサーバ〕の設定を行ってください。 |
|||||||||||||||
|
|||||||||||||||
入力が完了しましたら、〔保存〕をタップしてください。 下のような画面が表示されますので、〔続ける〕をタップし、表示されたアカウント情報を確認の上で〔保存〕をタップします。 |
|||||||||||||||
|
|||||||||||||||
| 4. | メールアカウントの設定(2) | ||||||||||||||
新しく設定したメールアカウントが追加されています。画面を下方にスクロールしますと〔送信メールサーバ〕が表示されますので、〔SMTP〕をタップしてください。 〔SMTP〕画面にてSMTPの設定を行います。〔プライマリサーバ〕に表示されている〔smtp.(ドメイン名)〕をタップしてください。 |
|||||||||||||||
|
|||||||||||||||
送信メールサーバに下記の通り必要事項を入力し、〔完了〕をタップします。 |
|||||||||||||||
|
|||||||||||||||
下図の画面に戻りましたら、〔詳細〕をタップしてください。 |
|||||||||||||||
|
|||||||||||||||
アカウントの設定を行います。下記をご参照の上で設定してください。 |
|||||||||||||||
|
|||||||||||||||
以上でメールアカウントの追加は終了です。メールの送受信を行う等してエラーの有無をご確認ください。 |
|||||||||||||||