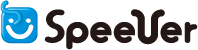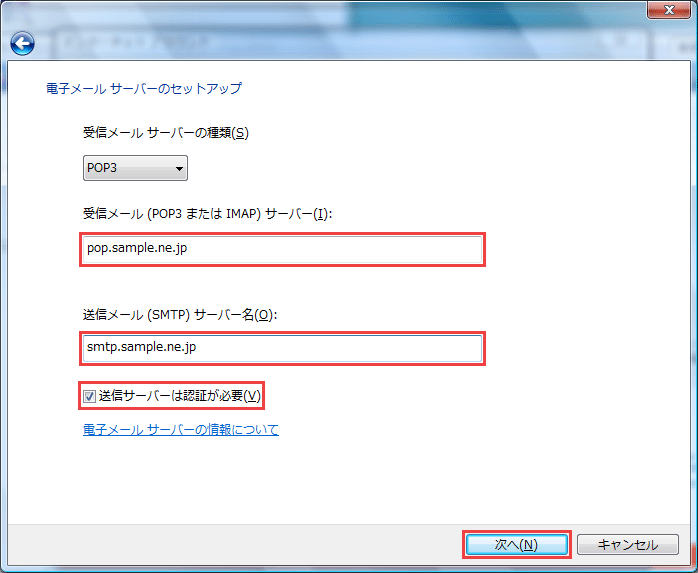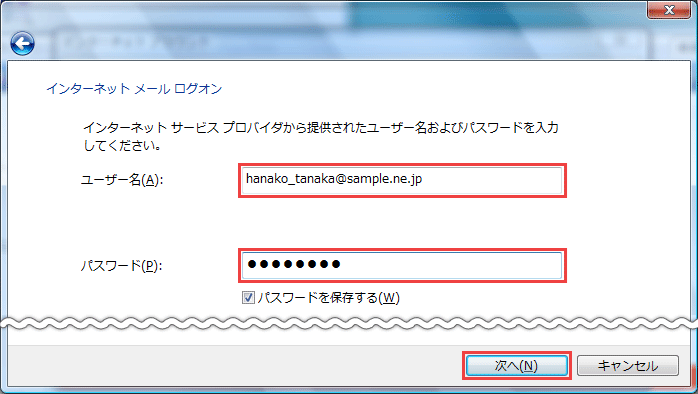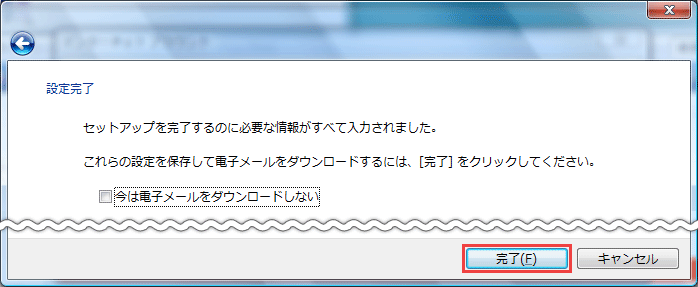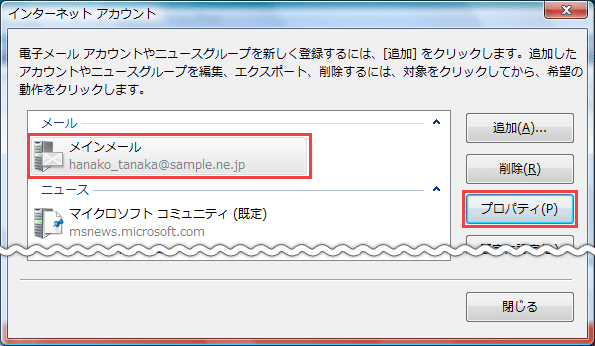Windowsメール での設定方法(Windows)
| 1. | アカウントの設定 | ||||||
|---|---|---|---|---|---|---|---|
Windowsメールを起動し、[ツール]の[アカウント]をクリックします。 |
|||||||
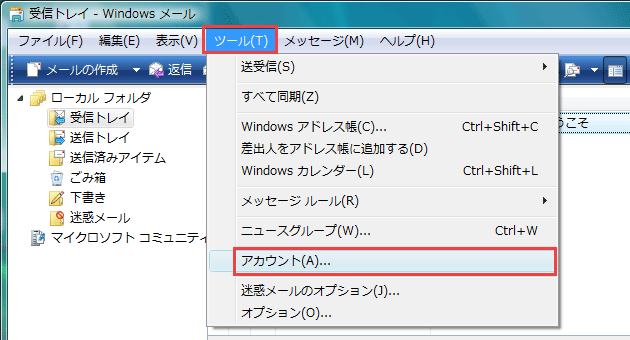 |
|||||||
[追加]をクリックし、アカウントの種類を[電子メールアカウント]をクリックして選択し、[次へ]をクリックします。 |
|||||||
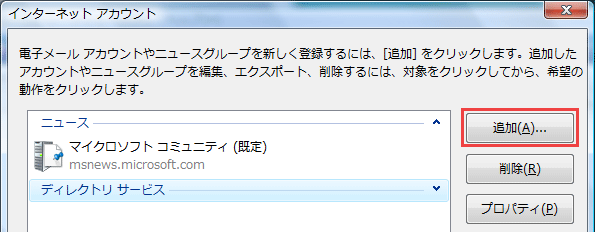 |
|||||||
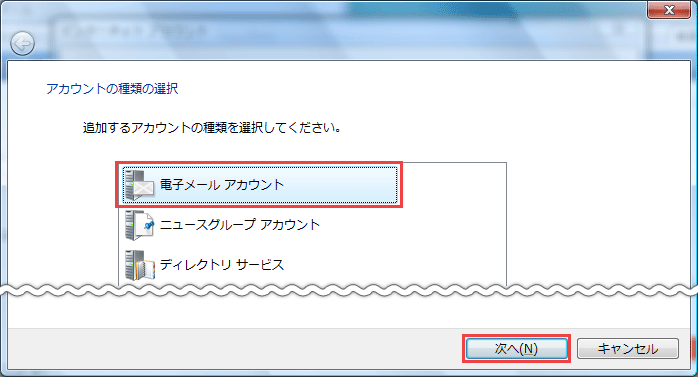 |
|||||||
| 2. | 表示名の設定 | ||||||
電子メール表示名の設定を行います。 ここで設定した『表示名』は、メールを送信した際に送信者の名前として相手方に通知されます。文字列を入力し、[次へ]をクリックします。 |
|||||||
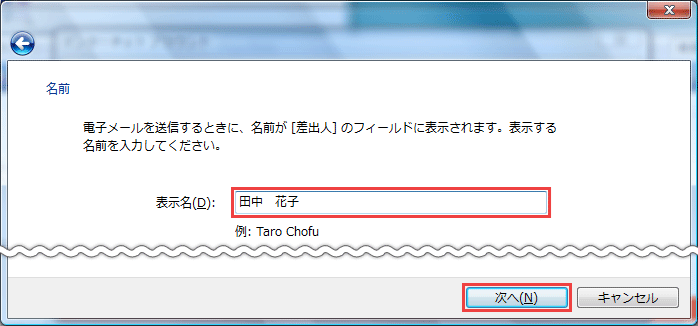 |
|||||||
| 3. | メールアドレスの設定 | ||||||
『電子メールアドレス』に設定するメールアドレスを入力し、[次へ]をクリックします。 |
|||||||
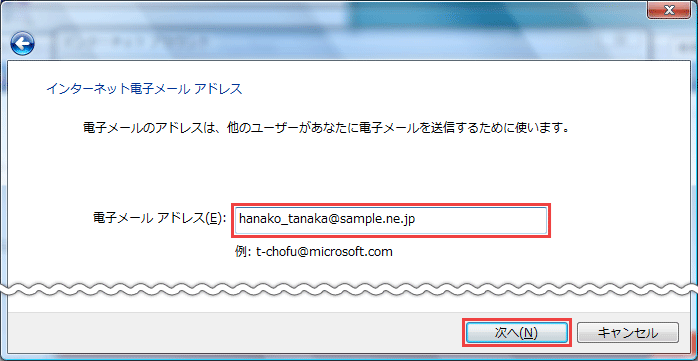 |
|||||||
| 4. | メールサーバーの設定 | ||||||
送受信に利用するメールサーバーを設定します。以下のように各項目を入力し、[次へ]をクリックします。 ※『送信サーバーは認証が必要』にチェックを入れます。 |
|||||||
|
|||||||
|
|||||||
| 5. | ログオン情報の設定 | ||||||
メールサーバーへのログオン情報を設定します。以下のように各項目を入力し、[次へ]をクリックします。 |
|||||||
|
|||||||
| ※:作成したいメールアドレスの@の左側の文字列 | |||||||
|
|||||||
|
|||||||
| 6. | サブミッションポート(587)の設定 | ||||||
インターネットアカウントに戻り、先ほど追加したアカウントを選択し、[プロパティ]をクリックします。 |
|||||||
|
|||||||
※アカウントの表示名は 『プロパティ』 ⇒ 『全般』 から設定できます |
|||||||
| 7. | 詳細設定 | ||||||
次に[詳細設定]タブを選択し、『送信メール(SMTP)』 の 『25』 という数字を 『587』 に変更します。 [OK]を押して設定完了です。 |
|||||||
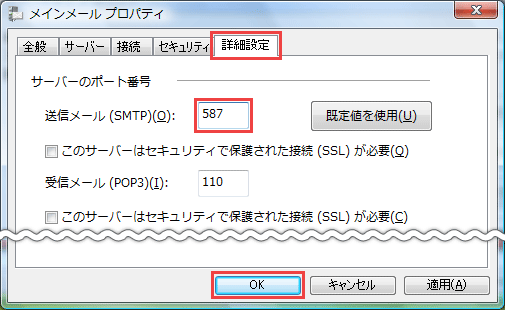 |