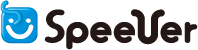4.「Movable Type」をセットアップする
「Movable Type」のサーバーへのインストールが終了したら、最後にセットアップを行ないます。 ここからの作業に入るには、以下の事前準備が終了している必要があります。 設定が完了していることを確認してください。 |
|
| 1. | 「Movable Type」の起動 |
|---|---|
【 「Movable Type」の起動画面 】以下のアドレスにアクセスしてください。 http://www.お客様ドメイン名/cgi-bin/mt.cgi |
|
| 2. | インストールウィザードの開始 |
| mt-staticディレクトリを設定する画面が表示されます。 以下を参考にしてmt-staticディレクトリの URL とパスをそれぞれ設定し、「開始」をクリックしてください。 |
|
 |
|
| 上記の設定に問題がなければ、以下のパネルが表示されます。「次へ」をクリックしてください。 | |
 |
|
| 3. | データベースの設定 |
データベースの設定を記入してください。 「データベース名」「ユーザ名」「パスワード」は「2.「Movable Type」のデータベースを作成」で作成したデータベースに従って記入して下さい。 記入後「接続テスト」をクリックしてください。 |
|
 |
|
| 上記の設定に問題がなければ、以下のパネルが表示されます。「次へ」をクリックしてください。 | |
 |
|
| 4. | 送信用メールサーバの設定 |
次に送信用メールサーバの設定を行います。 「Sendmail」を選択した場合は「sendmailのパス」を入力し、「SMTPサーバー」を選択した場合は「送信メールサーバー(SMTP)」を入力してください。 (以下はメール送信プログラムで「Sendmail」を選択したときの記入例です。例を参考にメールアドレス等を自分のアドレスに変更してください。) 設定が終わりテストメールが届くことを確認したら、「次へ」をクリックしてください。 |
|
|
|
| 上記の設定に問題がなければ、以下のパネルが表示されます。「次へ」をクリックしてください。 | |
 |
|
| 5. | アカウント情報の設定 |
管理画面にログインするためのアカウント情報を設定します。 以下の図を参考に、必要な項目を設定して「次へ」をクリックしてください。 |
|
 |
|
一番最初のブログについて、ブログ名と、ブログURL、そしてブログのURLに対応する「公開パス(ブログディレクトリ)」を設定します。 (以下はブログ名を「BLOG-NAME」、ドメイン名を「sample.ne.jp」としたときの設定例です。) 必要事項を入力後、「インストール」ボタンをクリックすると自動インストールを開始します。 |
|
 |
|
| 6. | インストールの開始 |
インストールが開始され、「インストールを完了しました!」と表示されればインストール完了です。 |
|
|
|
以上で「Movable Type」のインストールは終了となります。 インストール後の具体的なブログ運用につきましては、提供元のシックス・アパート社の公式サイトならびに一般書籍をご参考にしてください。 |
|