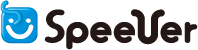SEOツールの各種設定
| ここではSEOツールを使う際に登録する設定の説明をします。 | |||||||||||||||||
| 1. | 管理画面へログイン | ||||||||||||||||
|---|---|---|---|---|---|---|---|---|---|---|---|---|---|---|---|---|---|
以下のURLにアクセスしてください。 【 SEOツール 管理画面URL 】SEOツール及びサーチエンジン登録ツールの管理画面が表示されますので、Speeverの「ユーザーID」をユーザIDに、「パスワード」をパスワードにそれぞれ入力して、 「ログイン」をクリックしてください。※「認証情報を保存する」欄にチェックをしていただきますと、次回から入力を省くことが出来ます。 |
|||||||||||||||||
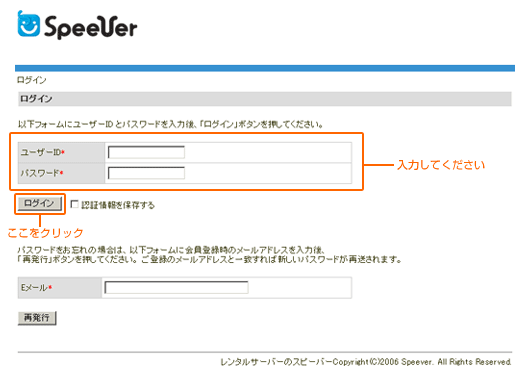 |
|||||||||||||||||
| 2. | 管理画面の表示 | ||||||||||||||||
| 管理画面メインウインドウが表示されますので、画面左側の「Speever SEOツール」をクリックしてください。 ※右スペースには新着情報が表示されておりますので、随時ご確認ください。 |
|||||||||||||||||
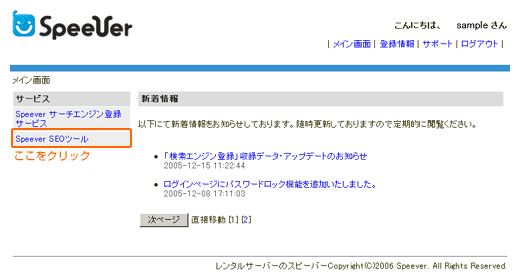 |
|||||||||||||||||
| 3. | プロジェクトの作成 | ||||||||||||||||
「SEOツール」のメイン画面が開きます。 画面右側の「選択」をクリックしてください。 |
|||||||||||||||||
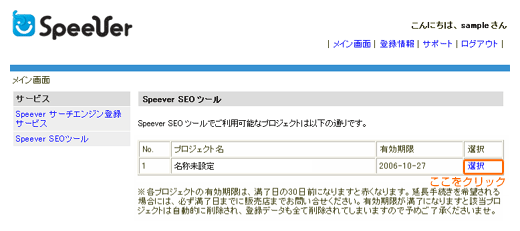 |
|||||||||||||||||
| 4. | プロジェクトの詳細設定 | ||||||||||||||||
| SEOツールの管理画面が表示されます。各項目を入力してください。 | |||||||||||||||||
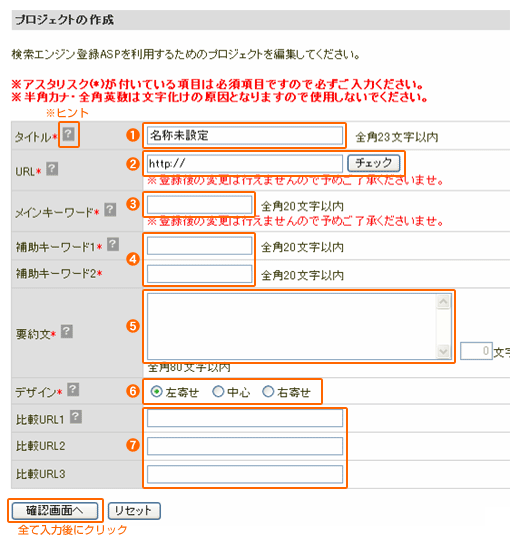 |
|||||||||||||||||
注意 「サイトのURL」及び「ジャンル」は一度決定すると、変更が出来ません(変更は有料になります)。充分ご確認の上ご登録ください。 URL入力後は、必ず「チェック」ボタンをクリックし、URLが間違っていないか必ず確認してください。 |
|||||||||||||||||
登録内容を確認し、よろしければ登録します。 |
|||||||||||||||||
| 「SEOツールの各種設定」の解説は以上です。 | |||||||||||||||||