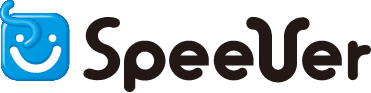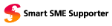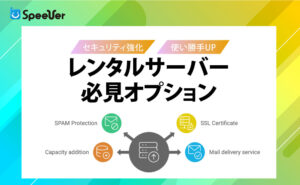「ドメイン変更とWordPressの引っ越しをしたいけれど、手順が多くて難しそう」という方は多いのではないでしょうか?
ドメイン変更を伴うWordPressの引っ越し(移行・移管)では、バックアップを取得したり、新サーバーでデータのインポートを行ったりなど、やるべき作業が数多くあります。
万が一、移行時にミスがあると、大切なデータの損失やサイトの停止といった重大な事態が発生しかねません。
そのため、ドメイン変更を伴うWordPressの引っ越しに不安を感じる方も多いと思います。
WordPressの引っ越し・ドメイン変更は、誰でも実行可能です。ただし、失敗なく引っ越しを完了させるためには、移行前に正しい手順を知っておく必要があります。
そこで本記事では、【プラグインで簡単にできるサーバーの移行方法】をご紹介します。
また、記事の最後では、サポートが充実しているレンタルサーバー「スピーバー」もご紹介します。
ドメイン変更を伴うWordPressの引っ越しをしたい方は、ぜひ参考にしてみてください。
WordPressの引っ越しの方法
WordPressについては利用者自身がどの程度知識があるかによって、引っ越し方法が変わってきます。
そこで、自分自身で行う方法から外部に依頼する方法まで、以下に3つの引っ越し方法をご紹介します。
【自分で引っ越し】プラグインを使用して引っ越しする
「All-in-One WP Migration」、「Duplicator」などのプラグインを使えば、簡単にWordPressの引っ越しが可能です。
プラグインを使用する方法では、エクスポートしたファイルを新しいサイトにインポートして引っ越しを行います。
ややこしいデータベースや設定ファイルを操作する必要がなく、初心者にもおすすめです。
【自分で引っ越し】手動で引っ越しする
手動でのWordPressの引っ越しは、プラグインより少々複雑ですが、作業を完全にコントロールできます。このため、慣れてしまえば手動のほうが安心です。
手動で引っ越しする場合は、新サーバーにドメインを設定したのち、元のWordPressデータを旧サーバーからエクスポートし、新サーバーへ手動でファイルをインポートしていきます。
手動だと、現在どの作業をしているのかが把握でき、データベースに任意の名前を付けられるなどのメリットもあります。
SFTPとMySQLの扱いに慣れている方は、手動での引っ越しを選ぶといいでしょう。
プロに依頼する
WordPressの引っ越しは、サーバー設定代行サービスを行う業者に頼むこともできます。
初心者の方などは、サーバーの操作を間違えてホームページが表示されなくなるなどのドラブルが起こりがちです。
プロの設定代行サービスに依頼をすれば、そのようなトラブルは回避できます。
自分で責任を負えるか不安な方や、自分でできるが、移行作業をしている時間がとれない方は、設定代行サービスを選択するといいでしょう。
【プラグイン使用】WordPress引っ越し&ドメイン変更の手順
冒頭でご紹介したとおり、本記事では「プラグインを使用した、ドメイン変更を伴うWordPress引っ越し」の手順を解説します。
WordPressの引っ越しに使用できるプラグインはいくつかありますが、今回はプラグイン「All-in-One WP Migration」を使用して解説します。
「All-in-One WP Migration」では、以下の作業を簡単に行なえます。
・移行元でWordPressサイトデータのバックアップ/データベースのバックアップ
・移行先でデータベースを作成/wp-configファイルの書き換え
・移行先でデータベースのインポート/WordPressのサイトデータをアップロード
プラグイン「All-in-One WP Migration」を使用したこれらの移行手順について、以下に詳しくご紹介します。
【ステップ1】旧サーバーでAll-in-One WP Migrationをインストールする
まずは、WordPressの管理画面で「All-in-One WP Migration」を検索してインストール後に有効化します。この作業は後ほど引越し先でも行います。
【ステップ2】旧サーバーのバックアップデータをエクスポートする
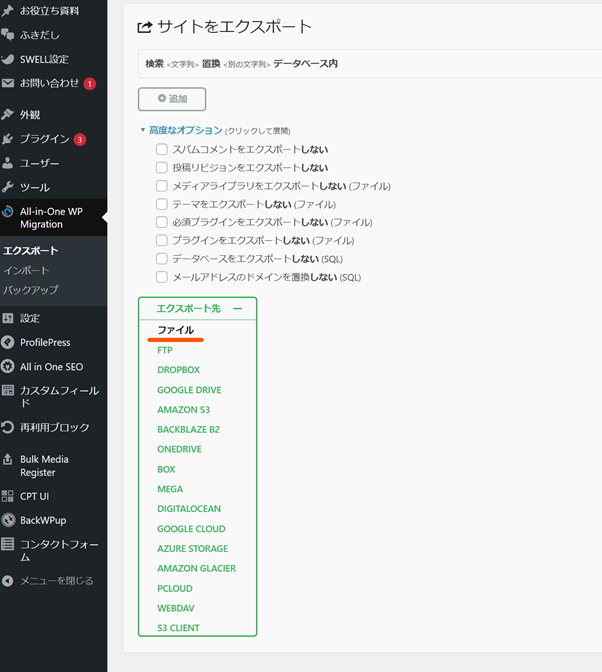
WordPressの管理画面から【All-in-one WP Migration】 > 【エクスポート】と進み「ファイル」を選択します(ファイル以外の項目は有料)。
「高度なオプション」を利用して必要なデータのみエクスポートも可能です。
無料版ではエクスポートは512MBまでなので、521MBを超える場合は「メディアライブラリをエクスポートしない」を選びましょう。
メディアをエクスポートしない場合は、別途FTPでメディアフォルダをダウンロードしておきましょう。
「ファイル」をクリックするとエクスポートが始まります。エクスポートが完了するとダウンロードボタンが表示されるので、ダウンロードしてください。この作業が完了すると、「.wpressファイル」が保存されます。
なお、エクスポートの段階で、サーバー上の/wp-content/ai1wm-backupsにも.wpressファイルが保存されています。
【ステップ3】移行先のサーバーに新ドメインを作成する
移行先のサーバーに新ドメインを新規作成します。移行先のサーバーのマニュアルに従って設定を行ってください。
【ステップ4】新サーバーでWordPressをインストールする
サーバー管理画面から、新ドメインにWordPressをインストールします。
WordPressインストール方法については以下の記事もご参照ください。

インストール時に設定したユーザー情報、パスワードなどは、この後に行うインポートで旧サーバーの設定が上書きされます。
【ステップ5】移行先のWordPressにAll-in-one-wp-Migrationをインストールする
旧サーバーと同様に新しいWordPressにもAll-in-one-wp-Migrationをインストールします。
【ステップ6】バックアップデータをインポートする
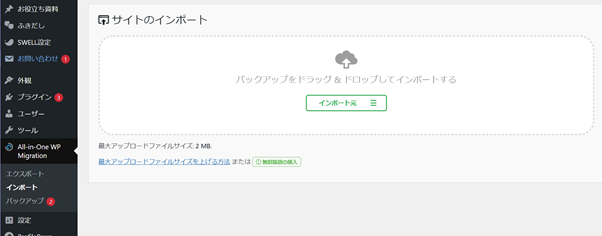
管理画面から【All-in-one WP Migration】 > 【インポート】と進んでください。
「インポート元」でファイルを選択し、旧サーバーでエクスポートした「.wpressファイル」を新サーバー側でインポートします。
インポートが完了すると「サイトをインポートしました。」と表示されるので「完了」をクリックします。
ページをリロードし、引越し先の内容が反映されているかを確認してください。問題なければ引っ越し完了です。
【ステップ7】サイトをSSL化する

ドメイン変更を伴うWordPress引っ越しの注意点
WordPressのプラグインを使用すれば、ドメイン変更を伴うWordPressの引っ越しも比較的スムーズに行えます。
ただし、いくつか注意点もあるため移行前に確認しておきましょう。
以下に、ドメイン変更を伴うWordPressの引っ越しを行う際の注意点を4つご紹介します。
All-in-One WP Migrationが使えない場合がある
レンタルしているサーバーによっては、特定のプラグインが動作しない場合があります。
その場合はBackWpUpやDuplicatorなど他のプラグインも試してみてください。
エクスポートの失敗が起こる
プラグインを使用した引っ越しでは、エクスポートの際にエラーが起こることがあります。
エクスポートに失敗する場合は、サーバーのデータ容量の不足が原因である場合が多いです。空き容量を確認してみましょう。
SSL設定を忘れるとエラーが出る
移行処理は完了していても、SSL証明書の発行ができていないとエラーが出ます。
SSL設定を手動で行い、SSL証明書を発行しましょう。
Google評価の引き継ぎに時間がかかる
引っ越し後、旧ドメインから新ドメインに評価が引き継がれるまでの時間は、早くて2週間〜1か月ほどかかります。
評価を引く継ぐために、旧ドメインから新ドメインへのリダイレクトを忘れないように設定しましょう。
ドメイン変更を伴うWordPressの引っ越しなら「スピーバー」
最後に、WordPressが利用可能なレンタルサーバー、「スピーバー」のご紹介です。
スピーバーは、弊社「ライド株式会社」が運営するレンタルサーバーで、さまざまな種類のレンタルサーバープランをご用意しているほか、ホームページ作成サービスをご提供しています。
手厚いサポート体制が自慢で、多くのお客さまからもご定評をいただいております。