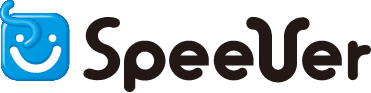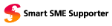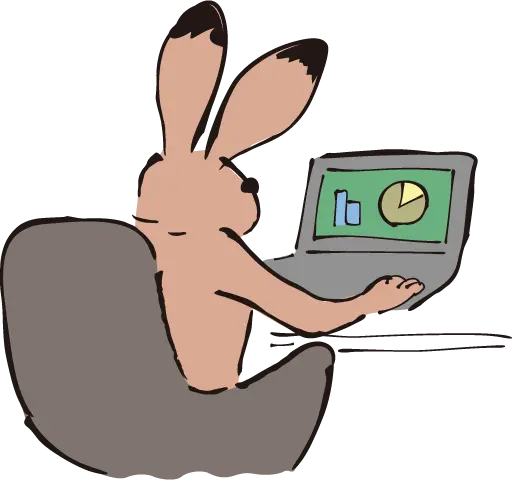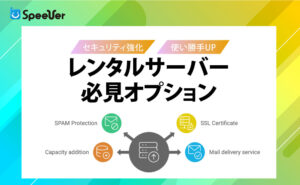「自社サイト用にVPSを検討中だが、登録から立ち上げまでの流れや使い方が分からない」
このように、VPSの使い方でお悩みではありませんか?
また、はじめて自社サイトを立ち上げる事業者やWebに詳しくない人にとっては、VPSの機能や仕様について把握できていないケースも少なくありません。
そこで本記事では、あらゆる企業のサーバー管理で実績のある「スピーバー」が、弊社のVPSについて、登録からWebサイト立ち上げまでの流れと使い方を詳しく解説します。
VPSとは?特徴を解説
VPSとは、「Virtual Private Server」の略称で、日本語では「仮想専用サーバー」と訳されます。もしかしたら、VPSよりも「仮想専用サーバー」の方を知っている人が多いかもしれません。
VPSは物理的な1台のサーバーを複数の利用者で共有します。この点においては共用サーバーと同じです。
しかし、共用サーバーとは違う点として、専用サーバーのようにサーバーの管理者権限が付与されるため、作業の自由度が高い特長があります。
共用サーバーと専用サーバーの間に位置するVPSは、価格・機能面などでバランスの優れたサーバーだといえます。
VPSサーバーについて詳細を知りたい方は、以下の記事をご参照ください。

VPSの申込みからサイト立ち上げまでの流れを解説
ここからは、VPSの申込みから、ホームページやブログなどのWebサイト立ち上げまでの流れを説明していきます。
ここでお伝えする内容は、どこかのサービス提供業者に特化したものではなく、一般的な流れを説明していきますので参考にしてみてください。
VPS申込みからサイト立ち上げまでの流れは、以下のとおりです。
- VPSサービスの契約
- 独自ドメインの取得
- サーバーとドメインの紐付け
- Webサイトの作成と運営
- メールアドレスの設定
これら5つの流れについて、以下に詳しくご説明します。
VPSサービスの契約
まずは、レンタルサーバーを提供する業者へ、VPSサービスの申込み・契約が必要です。
Google等の検索エンジンを使って「VPS レンタルサーバー」で検索すると、さまざまなサーバー業者のサイトを見つけられます。
サーバーのスペックやプラン、アフターサービスの内容は、業者によってさまざまです。
そのため、まずはホームページ用やブログ用、メール管理用など、利用目的に合致したサービスかを確認し、適したサーバー業者をピックアップしましょう。
加えて、マネージドサービスが必要かなど、よく吟味したうえで、最適な業者・サーバープランを選んでください。(スピーバーのマネージドサービスについてはこちらhttps://speever.jp/service/managed/)
Webサイト開設までの流れや使い方を簡単に調べられる業者を選ぶと、サーバーの初期設定に手間取りにくくなります。
一般的に、利用者の多いレンタルサーバー業者のほうが、サーバーの使い方なども調べやすくおすすめです。
VPSサーバーの選び方について詳細を知りたい方は、以下の記事をご参照ください。

独自ドメインの取得
VPSの申し込みと同時に、インターネット上の住所となる「ドメイン」の取得も必要です。
独自ドメインでホームページの公開やメールの送受信をするには、VPSの契約とは別にドメインの取得が必須となります。
通常は、VPS契約時にレンタルサーバー業者でドメインも取得できるケースがほとんどです。しかし、業者によってはドメイン取得サービスを提供していない場合があります。
レンタルサーバー業者がドメイン取得サービスを提供していない場合、ドメイン管理業者を別途で探す必要があるため注意しましょう。
サーバーの初期設定
VPS・ドメインの契約後は、サーバーの初期設定を行います。初期設定を行うことで、サーバー(VPS)とドメインの情報が紐づき、サーバー上にホームページを作成できるようになります。
VPS・ドメインの申込みが完了すると、サーバー業者からVPSコントロールパネル(サーバー管理画面)のログイン情報などが送られてきます。その情報をもとに、下記のような初期設定を行いましょう。
・SSHでの接続確認
・Webサーバーのインストール
・SSLの設定
・PHPやMySQLなどの設定
・ドメインの登録
コントロールパネルの使い方は、各レンタルサーバー事業者のマニュアルページなどを参照してください。
また、レンタルしたVPSを取得ドメイン名で運用するためには、上記の設定に加え、ネームサーバー(DNSサーバー)にドメインの情報を設定しなければなりません。
ネームサーバー(DNSサーバー)とは、インターネット通信時にドメイン名をIPアドレスに変換(名前解決)するサーバーのことです。
ここにドメイン情報を登録することで、取得したドメイン名でのサーバーの運用が行えるようになります。
サーバー管理画面でドメインの登録をすると、ネームサーバー情報が発行され、ドメインの設定変更ができる管理画面へログインが可能になります。
ログインした管理画面より、発行されたネームサーバー情報をネームサーバー(DNSサーバー)に登録しましょう。
なお、ドメインを別の管理会社で取得した場合は、管理業者へネームサーバー情報の設定を依頼してください。
Webサイトの作成と運営
対象ドメインとVPS(レンタルサーバー)の紐づけが完了すると、取得したドメインを使いWebサイトの公開ができるようになります。
ここからは、実際にホームページやブログなどのWebサイトの作成に入っていきます。
ホームページの制作については、ホームページビルダーやAdove Dreamweaver CCなどの制作ソフトで作る方法と、CMS(コンテンツ マネジメント システム)を使って作る方法が一般的です。
これら以外にも、ホームページ制作会社で作ってもらう方法もあります。
CMSについてはWordPressが最も有名で、無料なうえ使い方も簡単なため世界中で使われています。
WordPressは見栄えのいいホームページを手軽に作成できる点がメリットで、実際にWordPressを検討している方も多いと思います。
レンタルサーバー業者によってはWordPressの設定・インストールを簡単に行える機能を提供しているため、そうしたサービスを利用することで手軽にWordPressを利用できるでしょう。
しかし、こうした機能がないレンタルサーバーサービスでは、WordPressを利用するために事前準備が必要になる場合があるため注意が必要です。
WordPressを利用するためには、専用のデータベースを作成したり、WordPressのファイルをダウンロードしWebサーバー内の指定フォルダへそのファイルを設置したりといった事前準備が必要になります。
メールアドレスの設定
一般的にVPSを利用する主な目的は、Webサイトの公開と、メールの利用です。メールを利用するためには、サーバーでメールの設定を行う必要があります。
手順としては、VPSのサーバー管理画面(コントロールパネル)からメールアドレスの登録をするだけです。
これにより、ドメイン名を利用したメールアドレスが使用できるようになります。
新規で作成したメールアドレスをGmailなどのWebメールやOutlookなどのメールソフトへ登録すれば、該当アドレスでメールの送受信が可能となります。
スピーバーのVPSの使い方は簡単!7つのステップで手順を解説
次に、弊社スピーバーのVPS導入の流れ(導入後から使えるようになるまで)と使い方をご紹介します。
以下7ステップに分け、順に使い方を解説していきます。
- 「サーバー管理画面 Plesk」にログイン
- ドメインを設定
- 情報を確認
- メールアドレスを作成
- メールアドレスをサーバーに登録
- ホームページコンテンツのアップロード
- SPFレコードを設定
「サーバー管理画面 PLESK」にログイン
https://vps******.vz3.domainserver.ne.jp:8443/ にアクセスします。
※URL「******」の部分は、お客さまのサーバーごとに異なります。
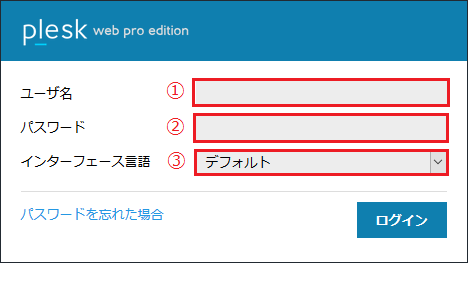
ログインに必要な情報は「サービス開始時のメール」に記載しています。
ドメインを設定
左メニューの「ドメイン」 → 「ドメインを追加」の順にクリック
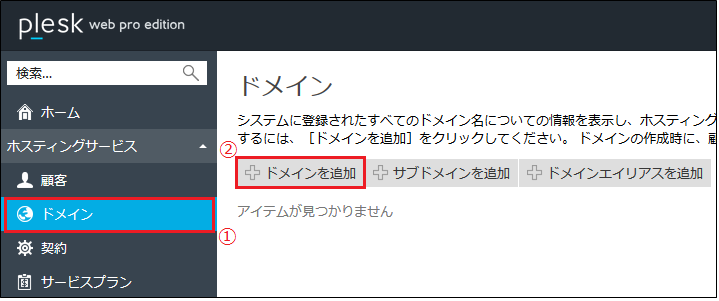
設定するドメインを入力し、FTPのログインユーザ名、パスワードを設定します。
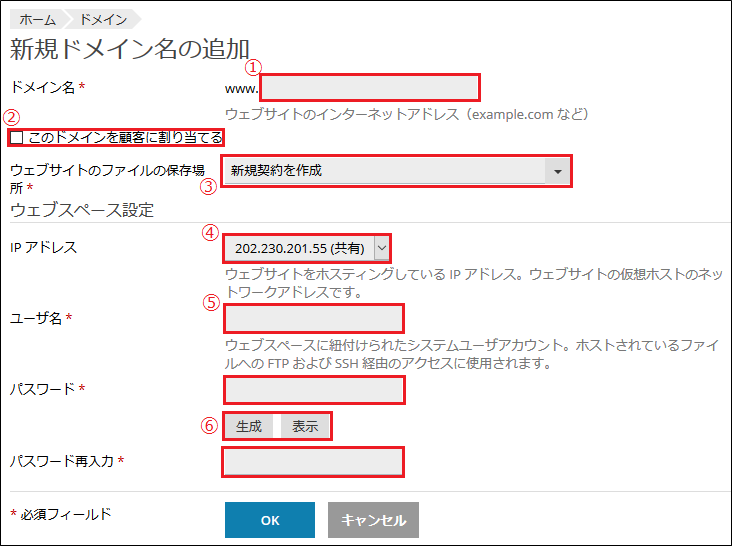
情報を確認
次のような画面が表示されたら、ウェブホスティングの設定は完了です。
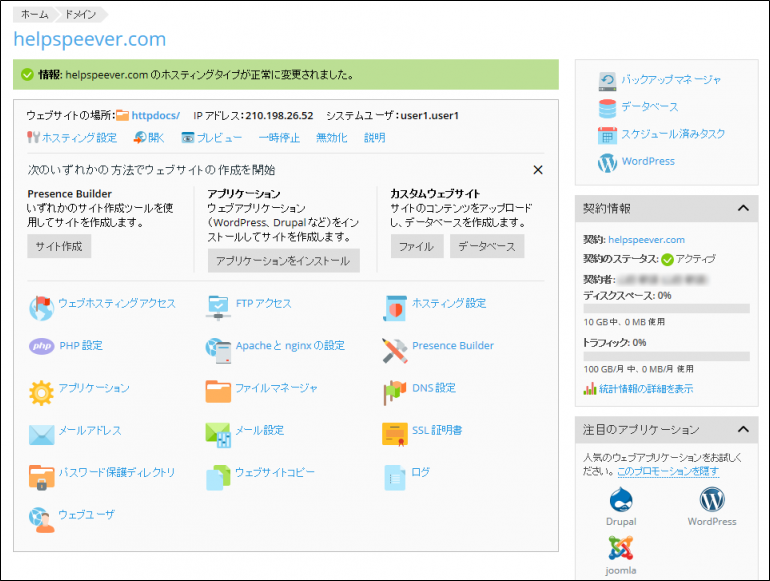
※重要※
ドメインのネームサーバーを以下のものに変更します。
プライマリ(一次) ns03.domainserver.ne.jp
セカンダリ(二次) ns04.domainserver.ne.jp
反映には1時間~1日程度を要します。
メールアドレスを作成
メールアドレスは、メールボックスにアクセスする際のログイン名にもなります。
以下を参考に、メールアドレスの@(アットマーク)より左側の文字列を決めてください。
なお、メールアドレスの@(アットマーク)より右側は、あらかじめ決めたドメインになります。
| 使用できる文字 | 半角数字、半角英字、「-」(ハイフン)、「.」(ドット)、「_」(アンダーバー)。 |
| 文字数 | 3文字~30文字。 |
| 使用できないメールアドレスの例1 | 末尾(@の前)が「.」(ドット)になる。 例:User1. |
| 使用できないメールアドレスの例2 | 「.」(ドット)が連続する。 例:User..1 |
| 使用できないメールアドレスの例3 | 「-」(ハイフン)、「.」(ドット)、「_」(アンダーバー)以外の記号を含む。 例:User#1 |
メールアドレスをサーバーに登録
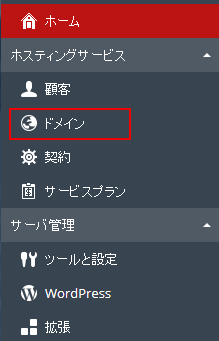
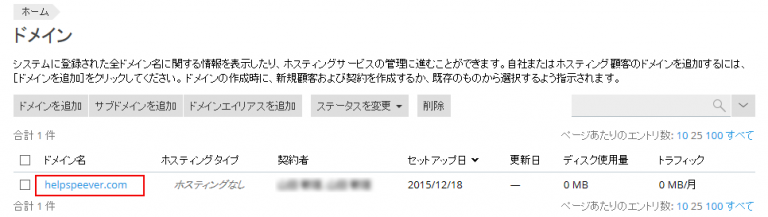
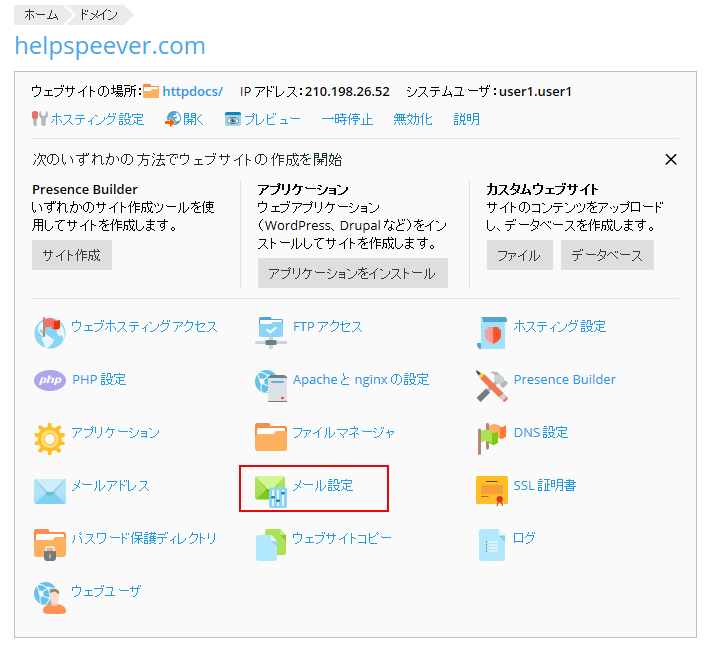
更に、「メールアドレス」タブをクリックします。
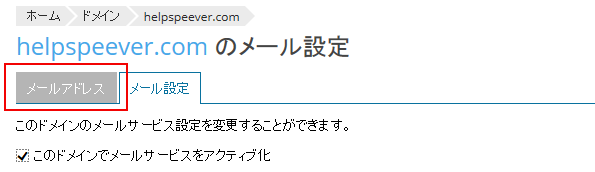
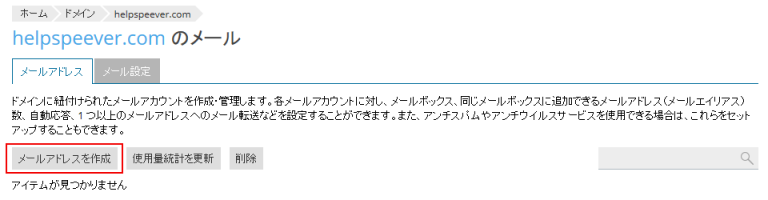
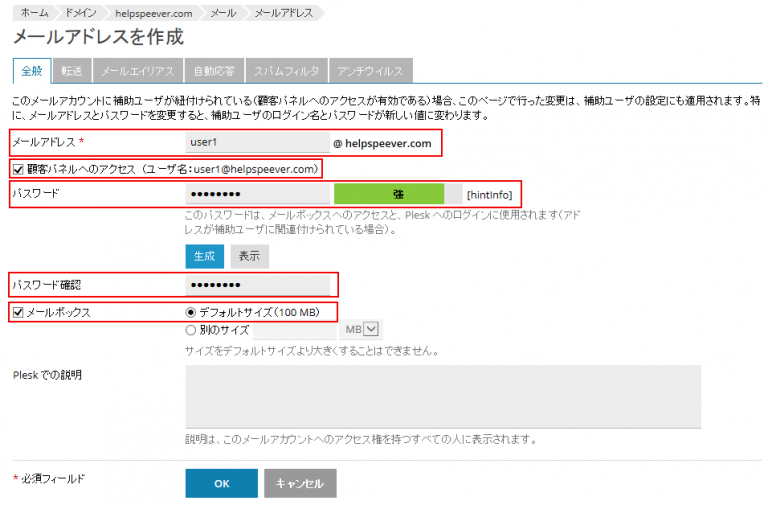
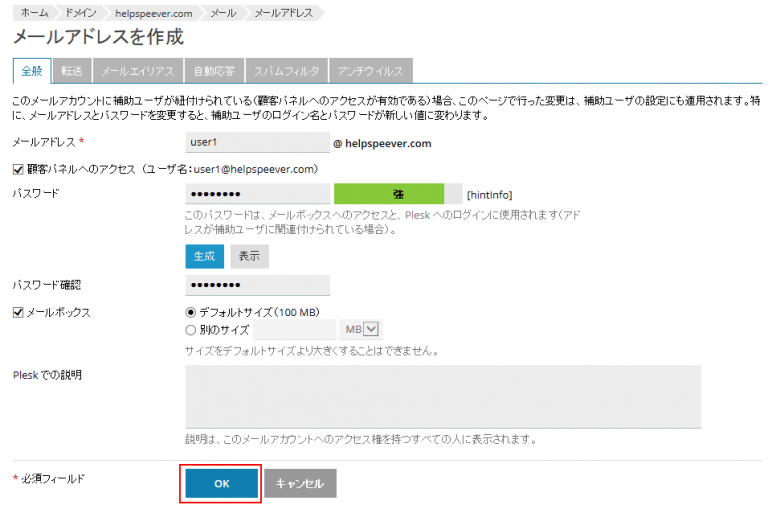
ホームページコンテンツのアップロード
ホームページコンテンツをアップロードする際は、次に示すディレクトリにアップロードしてください。SSL(暗号化通信)を有効にするページも同様です。
/httpdocs
SPFレコードを設定
初期の状態のTXTレコードでは、ウェブサイトからメール送信をする際になりすましメールと判断される可能性があるため、以下の設定を行います。
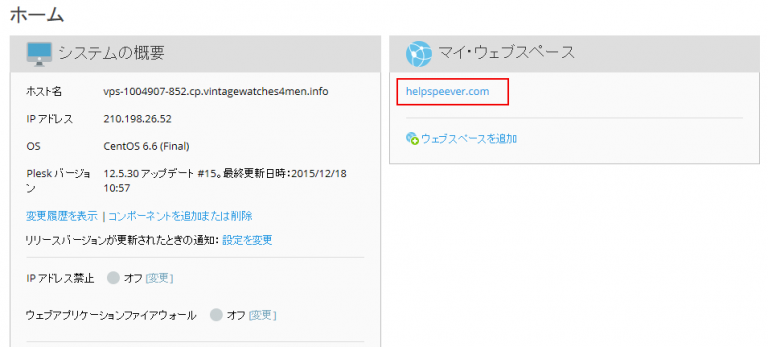
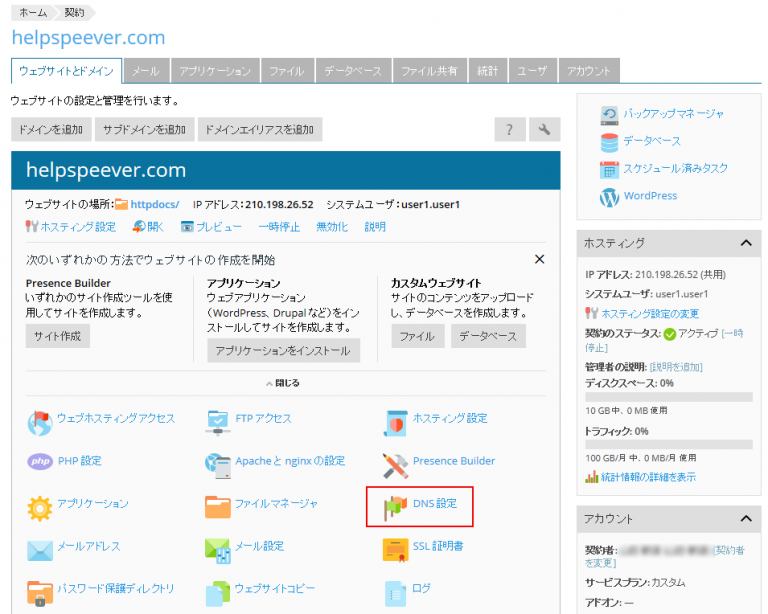
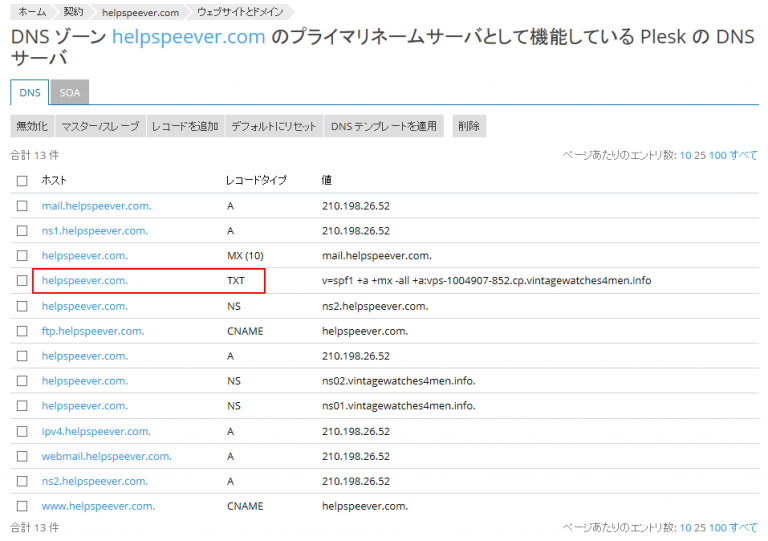
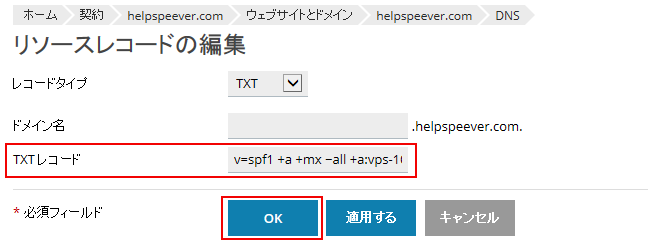
これで、SPFレコードの設定が完了です。
VPSサーバーでのサブミッションポートを有効にする
仮想専用サーバーでは、メール送信に利用するサブミッションポート「587」が初期設定時には無効になっています。
次の手順でこのポートを有効にします。
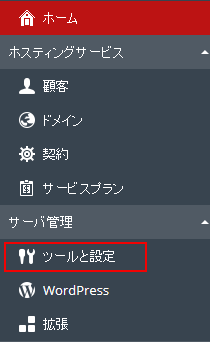
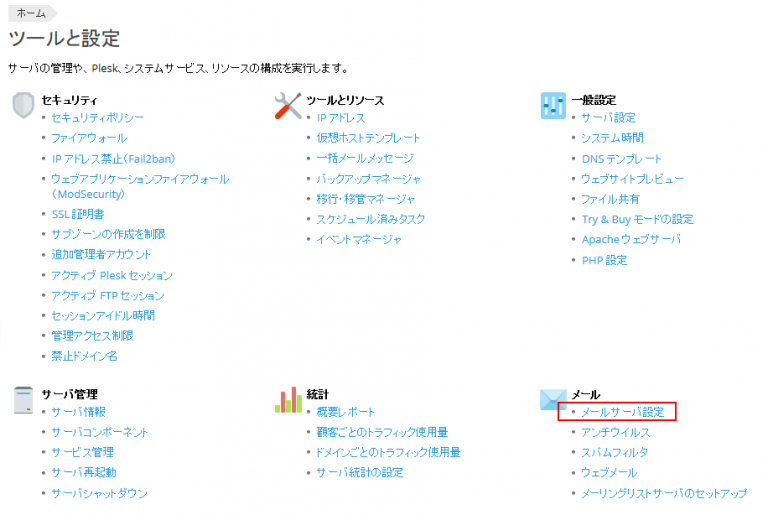
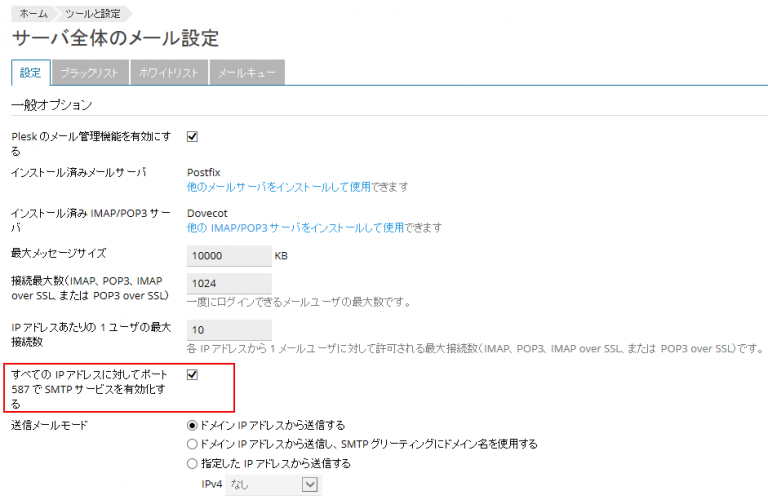

これで、サブミッション ポートが有効化されました。
初心者でも安心!充実したサポート体制のスピーバー
もしも、はじめてVPSを利用してみようと考えているのであれば、弊社「Speever(スピーバー)」のVPSがおすすめです。ここまでご紹介したとおり、スピーバーならWebサイト公開までの使い方も簡単です。
スピーバーのVPSではサーバーの管理者権限は付与されていますし、メモリ・CPUといったリソースもユーザー専用で割り当てられます。
スピーバーは企業認証SSL標準装備のうえ、セキュリティ面も安心で、初心者向けのサポートも充実しています。利用料は月額数千円からです。
プランは4種類ご用意しているため、予算や利用目的に応じて選びやすく、全体のコストを抑えられます。
もしもリソースが足りなくなったときには、リソースのみオプションで追加も可能です。
さらに、スピーバーのVPSは、サーバー管理画面の使い方が簡単なのも魅力のひとつです。
スピーバーでは、サーバー管理画面として「Plesk(プレスク)」と呼ばれる高機能な管理画面を採用しています。Pleskは世界中で最も利用されている管理画面です。
メールアドレスの登録といった基本的な操作はもちろん、その他のサーバーの細かな設定についても、管理画面内でスムーズに実施できます。
VPSをご検討中の方は、ぜひ一度スピーバーのサポートセンターにお電話ください。サポート対応のよさを実感いただけるはずです。